In this blog post I will show you how to install CentOS 7, Release 1810 in Hyper-V on Windows 10.These days I have started using Hyper V which is a part of Windows 10 Pro and Enterprise editions. This is because it is readily available as a part of Windows 10 OS and integrates well with overall Windows ecosystem. Please note that Hyper-V is not a part of Windows 10 Home Edition.
Windows 10 home users will have to stick to VMware Workstation pro, VMware Workstation Player or VirtualBox.Before you can use Hyper-V, it needs to be enabled in Windows 10. To know how to enable it, please follow my postLets get started. CentOS Installation media download options:On the official website home page, to get the installation media, you have to click. You have 2 options listed, DVD ISO and Minimal ISO. There is a third option which is currently not listed on the download page, which is Everything ISO. You can download Everything ISO from the.
DVD ISO– Download size around 4.5 GB. This is the desktop version with GUI and contains the standard linux packages which comes pre configured with any desktop version of the linux OS such as C, pyhon, ruby, php etc. Install this if you wish to work on CentOS for software development in desktop mode or for learning purposes. For additional packages not available by default, you will have to install them yourself using the package manager. Everything ISO– Download size around 10 GB. This contains all of CentOS including what is available in DVD ISO. This also has a GUI.
If you have bandwidth to download 10 GB, I would recommend using this ISO if you dont have have internet bandwidth issue, else DVD ISO should be good too. Will use this version for this blog. Minimal ISO– Download size around 1 GB.
This contains the core CentOS with out GUI. That is, you will have to work on command line interface. If you wish to run a server, this is recommended as you can selectively install any package you want such as php, apache etc. This helps to keep the OS small and robust.
The interface is the same as in any CentOS VPS servers available in the market. If you wish to learn how to work on cloud servers running CentOS, this is what you should use. Normally you access your cloud server using SSH client such as putty. Once you have the access, it is same as working on CentOS in CLI (Command Line Interface) mode. When I was downloading the ISO file directly, I faced broken download problem. That is, download stopped in the middle multiple times.
I would recommend you to use torrent to download the installation media. You will see the torrent option on the download page.
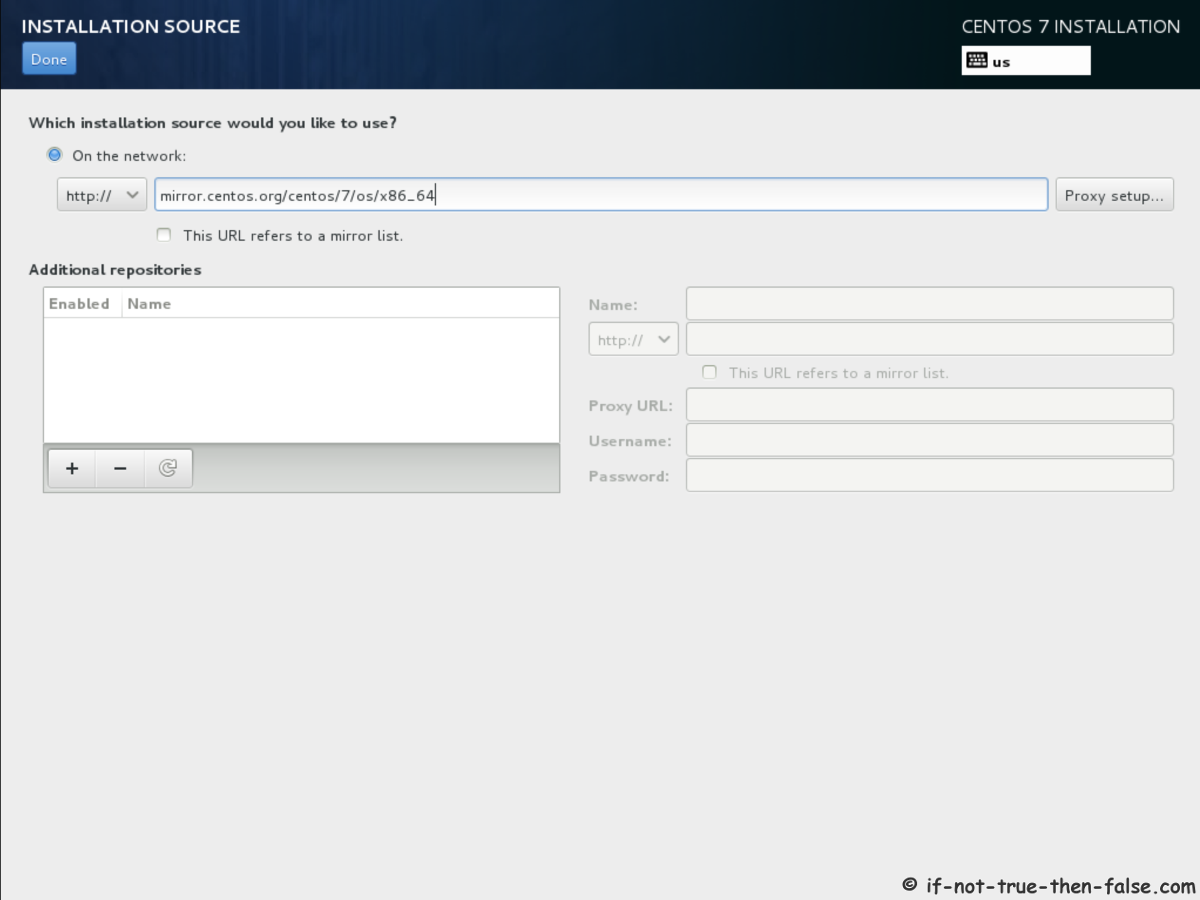
What is Hyper-VHyper V is a virtualization software from Microsoft which allows you to run multiple Operating system on your Windows Machine. Hyper V is exactly like VMware Workstation or Oracle VirtualBox, except that Hyper V is from Microsoft and is available for free for almost all the versions of Windows except Home version. Which Windows Version Supports Hyper V and how to Enable itSince Hyper V is a part of Windows OS, separate installation is not required. But Hyper-V is not enabled by default and to use it, it needs to be enabled. To enable Hyper V, the following requirements must be met. Windows 10 Enterprise, Professional, or Education.
64-bit Processor with Second Level Address Translation (SLAT). CPU support for VM Monitor Mode Extension (VT-c on Intel CPU’s).
Minimum of 4 GB memory. The Hyper-V role cannot be installed on Windows 10 Home.For detailed discussion please go through on how to enable Hyper V in Windows.
Enable Virtualization Technology either Intel VT-x or AMD-VTo enable Hyper V, system must have Virtualization Technology Enabled in BIOS. For AMD processors, Virtualization is enabled by default, but in the case of Intel, VT-x may not be enabled by default. So, there are steps to be followed to enabled Intel VT in BIOS or UEFI. Please follow my post onBefore you start installing CentOS, we will have to create network connection switch first.
Please follow the steps below. Open Hyper-V Manager. Click Virtual Switch Manager under action on the right pane in Hyper-V Manger screen. Hyper V Manger – Virtual Switch PropertiesOnce you have Hyper V setup successfully, Please follow the below steps to Install CentOS.
Step 1 – Open Hyper V ManagerFirst step is to open Hyper V manager. If you have setup everything correctly, you can search for Hyper-V Manager in Taskbar or you can find the shortcut in Start Menu under Windows Administrative tools.On the right hand side you will see New- Virtual Machine. Click on Virtual Machine to launch New Virtual Machine Wizard and click Next. Hyper-V Manager – New Virtual Machine Wizard Screenshot Step 2 – New Virtual Machine Wizard – Specify Name and LocationIn this dialog box, please enter the name of the Virtual Machine. In Our case, we can name our Virtual machine as CentOS. But you can specify anything according to your preference.
There is a checkbox to change the location where the Virtual Machine Files will be created. If you leave this unchecked, default location will be used. Else Check the box to change the location.
Anderson is the William L. Ford Distinguished. Ness Market Management: Understanding, Creating,. Suppliers in business markets draw. The producer's truck driver pump a. Form, deliver files in Acrobat (PDF) format. For undergraduate and MBA courses in business-to-business marketing or industrial marketing. Are Women Human Dorothy Sayers Pdf Printer. For Business-to-business marketing courses. Anderson builds the book around a framework of understanding, creating, and delivering value. Business Process. Business market management james c anderson pdf printer.
I normally leave it as default. But if you have disk space constraints, it better to specify the location in a different disk drive. Hyper-V Manager – New Virtual Machine Wizard – Specify Name and Location Screenshot Step 3 – New Virtual Machine Wizard – Specify GenerationThese days you can create two versions(Generation) of Virtual Machines.
The latest one is Generation 2. Before generation 2 type virtual machines came into existence, there was nothing like generation 1 virtual machines. All virtual machines were the same.
But from generation 2 virtual machines, older virtual machines were called generation one virtual machines. Generation one virtual machines supports legacy hardware.
Generation 2 Provides the following new functionality on a virtual machine:. PXE boot by using a standard network adapter. Boot from a SCSI virtual hard disk. Boot from a SCSI virtual DVD. Secure Boot (enabled by default). UEFI firmware supportBut lets not complicate things for ourselves and choose Generation 1 and click next. Hyper V Manager – New Virtual machine Wizard – Configure Network dialog box screenshot Step 6 – New Virtual Machine Wizard – Connect Virtual Hard DiskVirtual Machines require hard disk space.
Install Centos 7 On Virtualbox Windows 10
This is the place where you decide how much disk space you want to allocate to the virtual machine. For CentOS, its recommended to select around 60 GB of disk space.
Give Virtual disk a name of your choice. Please note that, not all of the allocated disk space will be used during the installation process. It is dynamically created, that is it will expand as the usage grows with the maximum limit of what you specify as the virtual disk size. Give the name of the virtual hard disk, specify the disk space and click next.
Irfan Shakeel is the founder & CEO of ehacking.net An engineer, penetration tester and a security researcher. He specializes in Network, VoIP Penetration testing and digital forensics. He is the author of the book title “Hacking from Scratch”. He loves to provide training and consultancy services, and working as an independent security researcher. Free Training Tools. Editors Choice. Related Boot Camps.
More Posts by Author.