What is SAP IDES?IDES is a demo SAP system developed by SAP AG used for learning and training and purpose. IDES stand for Internet Demonstration and Evaluation System.SAP IDES is an easy way for end users or consultants to get acquainted with SAP or gain mastery over the SAP ERP.This document will explain you the installation of IDES server for learning and practice purpose. There are some prerequisites before installation of IDES EHP6 server.
We required installation media, list of media is shown below:. j2sdk-14217-windows-amd64.exe. IDES EHP6 Installation Master. IDES EHP6 Installation Export. NW703 Kernel 720Ext. SL Controller 720. MSRDBMS.
SAPCRYPTOGRAPHIC Library. JCE (Java Cryptography Extension) PolicyThe above media is available on SAP Marketplace. Download and store it on your local hard disk.
What we have gone through was software requirement, now let us focus on hardware requirement. For the installation we require server with. RAM of 4 GB and above. HDD of 600 GB. Intel i3 processor 64-bit and above. Windows server 2006 R2 operating system.Note: You can install SAP on, AIX and Sun Solaris as well Below we have explained road map and each step for SAP IDES installation.Many learners need a video of the installation steps or do not have access to the SAP Marketplace to download the necessary files.
For such students we recommend you followthis to get step by step process to install SAP in your laptop.Fig. Roadmap of SAP InstallationInstallation steps:. Hostname of the server where you want to install IDES should not be more than 13 characters otherwise you will get an error during installation. Increase the virtual memory to thrice of physical memory of the server or ideally you can make it 20 GB. Install the- j2sdk-14217-windows-amd64.exe and set the JAVAHOME environment variable. Windows server 2008 R2 has the java component within operating system package. Before you start SAP IDES installation, you need to decide the System Identifier (SID) and Instance Number (00).
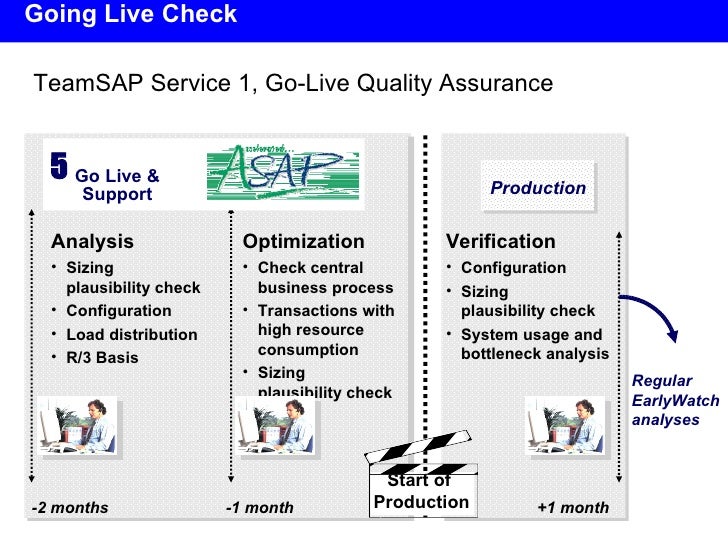
Here we will use SID = IDS and instance number = 00. Now go to the installation master media and follow the path as shown below:SAPCD(F:)/INSTMAST/IMWINDOWSX8664/sapinst and double click on 'sapinst' as shown in below figures 1 & 2.Fig. 2. After double clicking on 'sapinst' it will open sap installation GUI as shown in figure 3. Now follow the path as shown in figure 3 and select prerequisite check then click on the next.Fig. 3. Prerequisites check is needed because if there are any requisites missing then it will show you during this phase.
Once you click on the next, it will take you to the next screen as shown in figure 4. There is a datafile to check the prerequisites on the installation master DVD. Once you will go to the next screen it will automatically detect the.xml file or you can browse the installation master DVD for 'PREREQUISITECHECKDATA.XML' and then click on the next.Fig.
Sap Erp 6.0 Modules
4. As we are installing ABAP stack, we need to check the option shown in figure 5 and then click on next.Fig.
5. On the next screen figure 6, it will ask for the database for sap. Here we are going to install SAP on MS SQL database, so we have selected MS SQL server option. If you are planning to install another database then you can select it from the drop down option which is highlighted in figure 6.Fig. On the next screen, you have to mention the JAVAHOME path, where you have installed the java environment, and also we are installing Unicode so check all and then click on the next.Fig. 7.
On the next screen figure 8, it will ask you to review the option which you selected. If you want to change the selection you can select the option 'revise'.
Otherwise select next, and it will execute prerequisite check.Fig. 8.
If there are any prerequisites missing then, it will show on the next screen, or it will complete execution successfully as shown in figure 9.Fig. 9. Now again repeat the step 5 and execute 'sapinst' from installation master and select the 'Operating System user and Groups' from drop down as shown in figure 10 and click on next.Fig. 10. On the next screen, it will ask you either you want to create OS accounts for sap host agent only or sap administrative user also. After selecting the option click on the next as shown in figure 11.Fig. 11.
On the next screen, it provides the SAP system identifier 'IDS'. Select local domain installation or provide the domain of your host server as shown in figure 12 and then click next.Fig. 12. On the next screen, set the password. Password should be compatible with operating system password policy. After mentioning the password click on the next.Fig.
13. Next screen (figure 14), allows you to revise the option which you have selected. Otherwise you can continue with selected option and click on the next.Fig. 14.
Sap Erp 6.0
After successful execution of this step, following message is shown.Fig. 15.
Once all the prerequisites and user creation is complete, we need to install the database before we start installation of central instance of IDES server. To start the DB installation we need to go to RDBMS DVD as shown in figure 16.Here we have MS SQL database and for that SAP provided the script 'SQL4SAP', just double click on that script. If you have Oracle database then it will get install in between installation of SAP. 16. After you double click on the script, it will open a window and ask for the database instance SID. For sap installation always keeps it as default.
So, it will create the DB SID same as SAP SID. Details are given in figure 17.Fig. 17. Once you click on the OK button, it will ask for the confirmation, so click on OK as shown in figure 18.Fig.
18. Once you confirm it will start the installation of MS SQL database in the background and installed on 'C:/' drive.Fig.
19. Once the installation gets complete, it will show the message as shown in figure 20.Fig. 20. Now again repeat step 5 and start the 'sapinst' and select the 'Central Instance' and click on the next and start installation as shown in figure 21.Fig. 21. On the next screen, it will ask you for installation mode. If you select 'Typical' mode then sapinst automatically selects some default settings, it will not allowe DB configuration and SAPDATA file selection.
While if you select the 'Custom' mode then it will ask for this expert settings. Figure 22.Fig. 22. Next screen figure 23, provide the SAP system ID (SID) and installation drive where you want to install (where 'usrsap' resides).Fig. 23. As shown in figure 24, it will ask for the server's Fully Qualified Domain Name (FQDN).
If you are going for local server installation then uncheck the FQDN option otherwise check the FQDN option and provide your server's FQDN. Here we are going for local installation, so we have unchecked the option.Fig. 24. Now, enter master password for your sap system. This password will be used for all SAP accounts and users during installation. You can also use this password to log in to SAP system with DDIC and SAP.
users.Fig. As we have explained earlier, we are going to install as local installation. So, on the next screen (figure 26), select the local installation option and click on next.Fig. 26.
On the next screen as shown in figure 27, it will ask the password for 'adm' and SAPservice. As you have already provided the Master password, you can skip this step, or you can set a different password for each user. For Oracle database, there are 'adm' and 'ORA' users.Fig. 27. Now it will ask for the database instance.
As you have previously installed the MS SQL database, so it will show default instance of the database, select that instance and click on the next.Fig. 28. On this screen, it will show the information message that DBSID and SAPSID is same. This is ok, just click on the next.Fig. 29. On the next screen it will ask you for the media path of Unicode Kernel NW 7.20. Please provide the path by browsing from 'Browse' and click on the next.Fig.
30. Next it will show the installation drive where 'usrsapPRFCLOG' will get created.Fig.
31. Now it will ask for the domain detail for sap host agent. We are installing as local so select local Domain option and click on the next.Fig.
32. Now provide the password for sapadm user otherwise it will take the master password as default.Fig. 33. Now provide the path of installation export media and click on next.Fig. 34. Now it will ask for the password of database ABAP schema.
By default it will take master password.Fig. 35. Now it will ask for the number of data file needs to be created for the database. As per the standard it will create 4 datafiles for small system, 8 datafiles for medium system and 16 datafiles for large system. Here we have selected 8 datafiles.Fig.
36. On the next screen, it will ask for the path where you want to store these datafiles. Also, you need to specify the initial size of datafiles.Fig. 37. Now it will ask for the location and size of tempdev and templog file.By default it will be on installation drive of a database. After providing the required details click on the next.Fig. 38.
Here you need to provide the number of parallel jobs of ABAP import phase, default is 3, but its recommended to increase the number of parallel jobs as per server resources. We have increased the jobs from 3 to 10. SAP code page will be a default, do not change it.Fig. 39. Here it will ask for the central instance number, you can choose any number in between 00 to 99. Here we have chosen 00, which is a default.Fig.
40. Now provides the details of ABAP message server and Internal ABAP port. Default it will be 3600 and 3900 respectively. We also need to provide a host for transport directory, default it will be the same host where you are installing the server. Here you can change the host if there is common transport directory for single landscape.Fig. 41. Next screen will ask for the media path of sapcryptographic, provide the media path for the same.
If you don't want to install then uncheck the option and click on the next.Fig. 42. In this step it will unpack the component of sapcryptographic library. Please select each package to unpack and click on the next.Fig. 43.
Now it will ask for the SID of diagnostic agent system, default it will be DAA but you can provide as per you and also can change the destination drive.Fig. 44.
Here we need to provide the media path of JAVA JCE policy.Fig. 45. Next it will ask for the diagnostic agent system domain detail. If you want to install as domain then provide the domain name and select the option 'Domain of the current user' or ' different domain' otherwise select local installation option, which we have selected here.Fig. 46.
On this screen, it will ask for the password for diagnostic agent system. Default password will be master password which you have provided before.Fig. 47. Next it will ask for the instance number for the diagnostic agent system.Fig. 48.
On the next screen, it will ask you to register your system in existing SLD if you want. SLD is the host where all server details are stored. If you choose to register in existing SLD then on the next screen, it will ask you the host details. Here we have selected 'No SLD destination' option. You can find the details in figure 49 and figure 50.Fig. 50. Now it will ask to unpack the archive for diagnostic agent system.
Please check all and click on next.Fig. 51. Now on this screen it will show you all the parameter which you have selected during the 'Define Parameters' phase. You can revise the input parameter if you want.
Once you revise the parameter, you can click on the next.Fig. 53.
On this screen, it will ask for the solution manager key. You required unique key for your installation that you need to generate from SAP solution manager. After providing the solution manager key click on the next.Fig. 54.
Once solution manager key provided, it will start the other installation phase. Longest phase will be 'Import ABAP' phase. On the bottom of the screen, you can find the status of the installation.Fig. 56. Once all the phase completed successfully, it will pop-up new window which shows the message of successful installation.Fig.
57. Once the installation got complete, you can login to the system with DDIC and SAP. using SAP GUI with master password. SAP IDES server has default 000, 001, 066 and 800 client available.